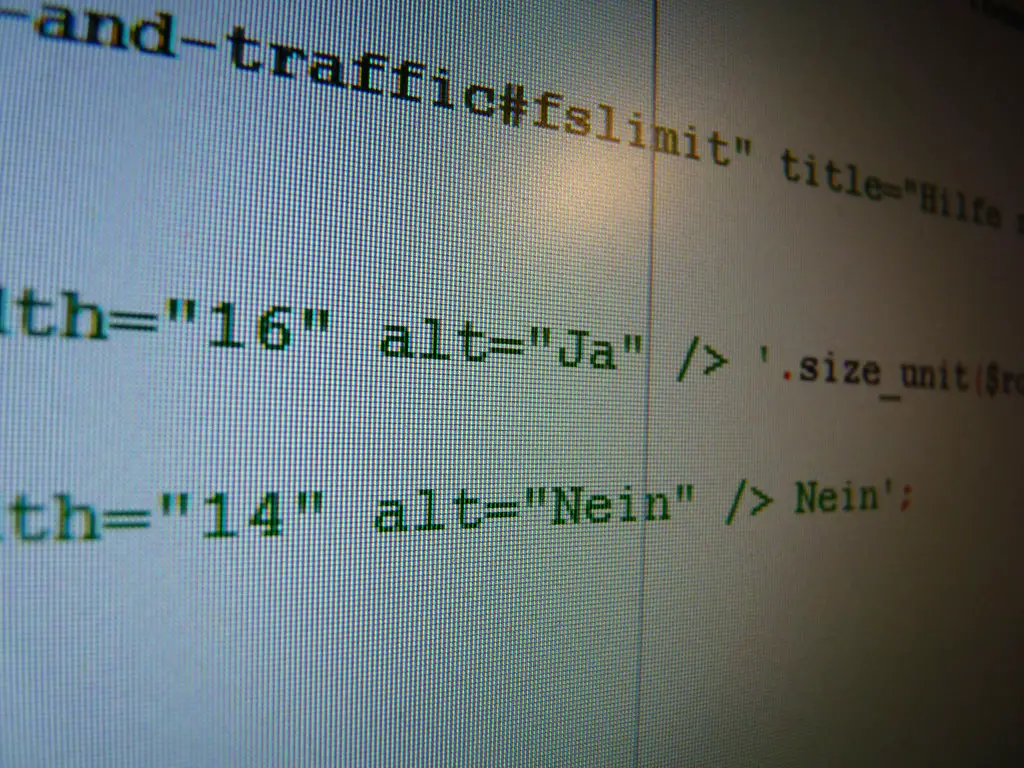How to Insert an Image into HTML: A Step-by-Step Guide
Inserting an image into HTML is a straightforward process that can be completed in just a few steps. This guide will provide step-by-step instructions on how to do so.
Step 1: Find the Image You Want to Insert
The first step is to find the image you want to insert into your HTML document. This can be done by searching online for images or by using an image from your own computer. Once you have found the desired image, make sure it is saved in either .jpg, .gif, or .png format and note it’s location on your computer.
Step 2: Add the Image Tag to Your HTML Document
Once you have located and saved the desired image, open up your HTML document and add an IMG tag where you would like the picture to appear. The IMG tag should include two attributes: src (source) and alt (alternative text). The src attribute should contain a link to where the file is stored on your computer while alt should contain a brief description of what appears in the picture. For example:
<img src="images/mypicture.jpg" alt="A beautiful sunset" />
Step 3: Upload Your File
If you are hosting your website online, then you will need to upload both your HTML document as well as any images used within it onto a web server before they can be viewed by others online. To do this, use an FTP client such as FileZilla or Cyberduck which will allow you access to upload files from your local machine onto a remote server where they can be accessed publicly via URL links provided by these programs once uploaded successfully.
Step 4: Test Your Code
Once all of these steps have been completed successfully, test out whether or not everything works correctly by opening up your webpage in any web browser such as Chrome or Firefox and viewing it there – if everything has been done correctly then you should see the inserted image appear exactly where it was placed within the code!
The Basics of Adding Images to Your Website with HTML
Adding images to your website is an important part of creating a visually appealing and engaging experience for your visitors. Fortunately, it’s relatively easy to do with HTML. In this article, we’ll explain the basics of adding images to your website using HTML.
The first step is to create an image tag in the HTML code for the page you want the image to appear on. This tag should include two attributes: src and alt. The src attribute specifies where the image file is located, while the alt attribute provides alternative text that will be displayed if for some reason the image cannot be loaded or seen by visitors.
For example, if you wanted to add an image of a cat named Fluffy that was stored in a folder called “images” on your server, you would use this code:
<img src="images/fluffycat.jpg" alt="Fluffy Cat" />
Once you have added this code into your page’s HTML, Fluffy Cat will appear wherever you placed it in your page layout! You can also adjust how large or small Fluffy appears by changing its width and height attributes within the img tag like so:
<img src="images/fluffycat.jpg" alt="Fluffy Cat" width="200" height="300" />
This will make Fluffy 200 pixels wide and 300 pixels tall when displayed on screen.
Finally, if you want more control over how images are displayed on different devices (such as mobile phones), then consider using responsive images with CSS media queries instead of adjusting their size directly with HTML attributes like we did above. Responsive images allow web developers to specify different versions of an image depending on device type or screen size so that they look great no matter what device they are viewed from!
How to Use the IMG Tag for Inserting Pictures in HTML
The IMG tag is an important element of HTML that allows web developers to insert pictures into their webpages. This tag is used to define the source of an image, its size, and other attributes. It is also used to provide alternative text for browsers that cannot display images.
To use the IMG tag, you must first specify the source of the image using the src attribute. This attribute should contain a valid URL or path pointing to the location of your image file. For example:
<img src="https://example.com/images/myimage.jpg" />
You can also specify additional attributes such as width and height in order to control how large or small your image appears onscreen:
<img src="https://example.com/images/myimage.jpg" width="400" height="300" />
Additionally, you can use the alt attribute to provide alternative text for browsers that cannot display images:
<img src="https://example.com/images/myimage.jpg" alt="A picture of a beach at sunset" />
Finally, if you want your image to be clickable and link somewhere else on your website or elsewhere on the internet, you can wrap it in an anchor tag like so:
<a href="http://www.example-link-here"><img src="https://example.com/images/myimage2jpg" /></a>
By following these steps, you will be able to successfully insert pictures into your HTML documents using the IMG tag!
Tips and Tricks for Optimizing Images for Webpages with HTML
1. Use the correct file format: JPEGs are best for photographs, while GIFs and PNGs are better for graphics with fewer colors.
2. Compress your images: Use an image compression tool to reduce the size of your images without sacrificing quality.
3. Resize your images: Make sure that the dimensions of your image match the size you need it to be on the webpage, as larger images will take longer to load and can slow down page loading times.
4. Specify width and height attributes in HTML: This will help browsers render pages faster by allowing them to reserve space for an image before it is loaded onto a page, rather than having to adjust after loading has completed.
5. Use CSS sprites when possible: Combining multiple small images into one large sprite sheet can reduce HTTP requests and improve page loading times significantly by reducing server round trips for each individual image request from a browser client.
6. Optimize alt tags: Alt tags provide alternative text descriptions of an image which can be used by search engines or screen readers if they cannot access or interpret an image correctly, so make sure they accurately describe what is being shown in each picture on your webpage!
Q&A
Q1: How do I insert a picture in HTML?
A1: To insert an image into an HTML document, use the IMG tag. The IMG tag requires two attributes to properly display the image: src and alt. The src attribute is used to specify the path of the image source file, while the alt attribute is used to provide alternative text for when images are not displayed or cannot be seen by users.
Q2: What is an example of how to insert a picture in HTML?
A2: An example of how to insert a picture in HTML would look like this:
<img src="image_source_file.jpg" alt="Alternative Text" />
Q3: What other attributes can be used with the img tag?
A3: Other attributes that can be used with the img tag include width and height, which allow you to specify dimensions for your image; border, which allows you to add a border around your image; and align, which allows you to set alignment for your image on its parent element.
Q4: Is it possible to link an image using HTML?
A4: Yes, it is possible to link an image using HTML by wrapping it inside an anchor A tag and setting its href attribute value as desired URL address. For example,
<a href="http://www.exampleurladdress"><img src="image_source_file.jpg" alt="Alternative Text" /></a>