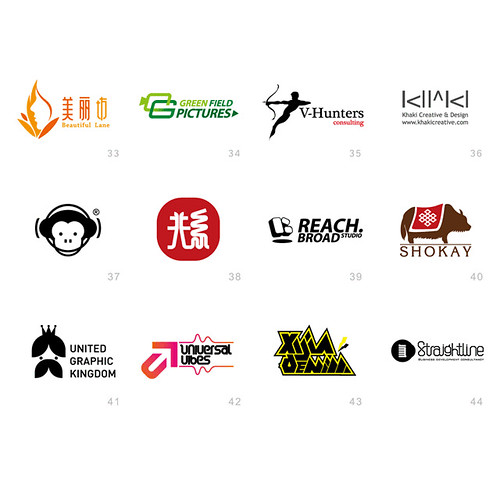How to Create a Logo in HTML: A Step-by-Step Guide
This guide was written by Richard Mann of Web Directory
Creating a logo in HTML is a straightforward process that requires basic knowledge of HTML and CSS. This step-by-step guide will walk you through the process of creating a logo using HTML and CSS.
Step 1: Create an HTML File
The first step is to create an HTML file for your logo. To do this, open up your text editor and create a new file with the .html extension. This will be the main page for your logo, so make sure to give it an appropriate name such as “logo.html” or “mylogo.html”.
Step 2: Add Your Logo Image
Once you have created your HTML file, you can add your logo image to it by using the
<img />
tag in the body section of the page like so:
<img src="your_logo_image_here" alt="Your Logo" />
Make sure to replace “your_logo_image_here” with the actual URL or path of your image file on your server or computer.
Step 3: Add Styling With CSS
Now that you have added your logo image to the page, you can use CSS to style it however you want by adding some code inside a tag in between tags like so:
img {
width: 200px;
height: 100px;
}
Replace “200px” and “100px” with whatever dimensions work best for your particular logo image size and shape. You can also add other styling elements such as borders, margins, padding etc., if desired.
Step 4: Save Your File & Test It Out!
Once all of these steps are complete, save your file and open it up in any web browser (Chrome, Firefox etc.) to see how it looks! If everything looks good then congratulations – you have successfully created a custom logo using only HTML & CSS!
How to Add a Logo to Your Website Using HTML and CSS
Adding a logo to your website using HTML and CSS is a straightforward process. To begin, you will need to create an image file of your logo in either .jpg, .png or .gif format. Once the image file is created, you can add it to your website by inserting the following code into the HTML of your page:
<img src="logo.jpg" alt="Your Logo" />
This code will insert the logo image onto the page at its original size. If you would like to adjust the size of the logo, you can use CSS styling within this same line of code:
<img src="logo.jpg" alt="Your Logo" />
The above example sets both width and height values for the logo at 200 pixels wide and 100 pixels high respectively. You can also adjust other properties such as margins and padding if desired by adding additional styling parameters within this same line of code.
The Basics of Adding Logos with HTML and CSS
Adding logos with HTML and CSS is a relatively straightforward process. To begin, you will need to create an HTML document that contains the logo image. This can be done by using the tag, which requires two attributes: src and alt. The src attribute should contain the path to the logo image file, while the alt attribute should contain a brief description of what is being displayed in the image.
Once you have added your logo to your HTML document, you can use CSS to style it further. You can use properties such as width and height to adjust its size, or margin and padding if you want more space around it. Additionally, if you want your logo to link somewhere else on your website or elsewhere on the web, you can add an anchor tag
<a>
around it with an href attribute containing a URL destination for when someone clicks on it.
Finally, if desired, you can also add additional effects such as hover states or animations using CSS transitions or keyframe animations respectively. With these tools at hand, adding logos with HTML and CSS is easy!
How to Embed an Image as a Logo in Your HTML Code
To embed an image as a logo in your HTML code, you will need to use the tag. This tag is used to insert images into webpages. The syntax for this tag is as follows:
<img src="image_url" alt="alternative text" width="width_in_pixels" height="height_in_pixels" />
The “src” attribute specifies the URL of the image you want to embed. The “alt” attribute provides alternative text for users who cannot view the image, such as those using screen readers or browsers with images disabled. The “width” and “height” attributes specify the size of the image in pixels.
For example, if you wanted to embed an image located at https://example.com/logo.png with a width of 200 pixels and a height of 100 pixels, your code would look like this:
<img src="https://www.contexteditor.org/wp-content/uploads/2021/11/logo.gif" alt="Company Logo" width="200px" height="100px" />