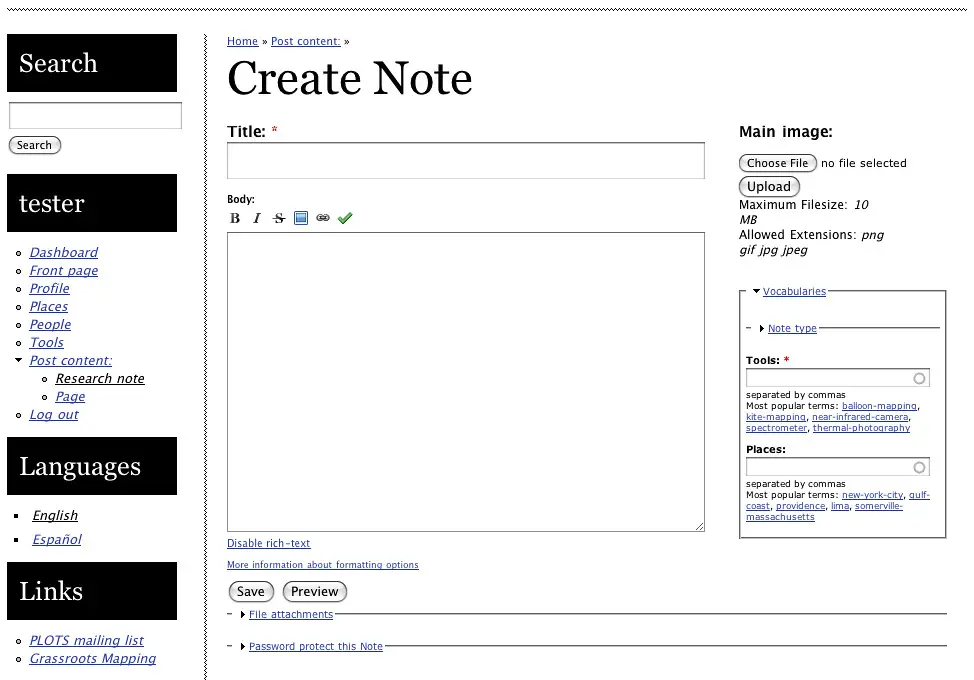Step-by-Step Guide to Creating a Basic HTML Form
Step 1: Begin with the Form Tag
The first step in creating a basic HTML form is to begin with FORM the tag. This tag tells the browser that a form is being created and should be displayed on the page. The action attribute of this tag specifies where the data from the form should be sent when it is submitted.
Step 2: Add Input Fields
Next, input fields must be added to allow users to enter information into the form. This can include text boxes, radio buttons, checkboxes, drop-down menus and more. Each field must have a unique name attribute so that it can be identified when processing data from the form submission.
Step 3: Add Labels for Input Fields
Labels are used to provide context for each input field so that users know what information they need to enter into each field. Labels are associated with their respective fields using either an id or for attribute in order to link them together correctly.
Step 4: Add Submit Button
Finally, a submit button must be added at the end of your HTML form in order for users to submit their data once they have filled out all of their required information correctly. The type attribute of this button should always be set as “submit” so that it knows how to process user input when clicked on by visitors of your website or web application.
How to Use HTML5 Input Types for Easier Form Creation
HTML5 offers a variety of new input types that make it easier to create forms. These input types provide better user experience and improved security, as well as more efficient data validation. Here are some tips for using HTML5 input types:
1. Use the “number” type for numeric inputs. This type will automatically validate the data entered by the user and prevent them from entering non-numeric characters.
2. Use the “date” type for date inputs. This type will display a calendar picker to help users select dates more easily, and it will also validate the date format entered by the user before submitting it to your form processor.
3. Use the “email” type for email address inputs. This type will automatically check if an email address is valid before submitting it to your form processor, which can save you time in verifying emails later on in your workflow process.
4. Use the “url” type for website URLs or other web addresses that need to be validated before submission (e.g., YouTube video links). This type will check if a URL is valid before submitting it to your form processor, which can save you time in verifying URLs later on in your workflow process as well as ensuring that only valid URLs are submitted with each form submission request..
5. Use the “tel” or “phone” types when asking users for their phone numbers so they can enter their numbers without having to worry about formatting them correctly (e .g., dashes or parentheses).
6. Use HTML5 attributes such as min/max values, step values, required fields etc., when creating forms with these new input types so you can ensure that only valid data is submitted with each form submission request..
Tips for Designing an Accessible and User-Friendly HTML Form
1. Provide clear and concise instructions: Make sure to provide clear and concise instructions for each field in the form. This will help users understand what information is required and how to fill out the form correctly.
2. Use labels: Labels should be used to clearly identify each field in the form, so that users can easily understand what information is being requested.
3. Use appropriate input types: Different input types should be used depending on the type of data being collected (e.g., text fields, checkboxes, radio buttons). This will make it easier for users to enter their data accurately and quickly.
4. Include error messages: Error messages should be included when a user enters incorrect or incomplete information into a field, so that they can correct their mistake quickly and easily without having to start over from scratch again.
5. Allow keyboard navigation: Keyboard navigation should be enabled so that users who are unable to use a mouse can still navigate through the form using only their keyboard or other assistive device (e.g., screen reader).
6 . Group related fields together: Related fields should be grouped together logically so that it’s easy for users to find all of the necessary information at once without having to search through multiple pages or sections of the form .
7 . Provide feedback: Feedback should be provided after each step in order to let users know if they have completed it successfully or not , as well as any additional steps they may need take before submitting their data .
Best Practices for Structuring Your HTML Forms for Maximum Efficiency
1. Use the correct form elements: Use the appropriate HTML form elements for each field, such as text boxes, radio buttons, checkboxes, and drop-down menus.
2. Label fields clearly: Make sure that all fields are labeled clearly so that users know what information they need to enter in each field.
3. Group related fields together: Group related fields together to make it easier for users to fill out the form quickly and accurately.
4. Provide helpful hints: Provide helpful hints or instructions next to each field so that users know what type of information is expected in each field and how it should be formatted (e.g., phone numbers should be entered with dashes).
5. Use logical order: Arrange the fields in a logical order so that users can easily move from one field to another without having to backtrack or search for a particular field on the page.
6. Break up long forms into multiple pages: If your form is too long, consider breaking it up into multiple pages with clear navigation between them so that users don’t get overwhelmed by all of the information they need to enter at once.
7 . Include a submit button at the end of every page: Make sure you include a submit button at the end of every page so that users can easily submit their data when they’re done filling out all of their information on any given page .