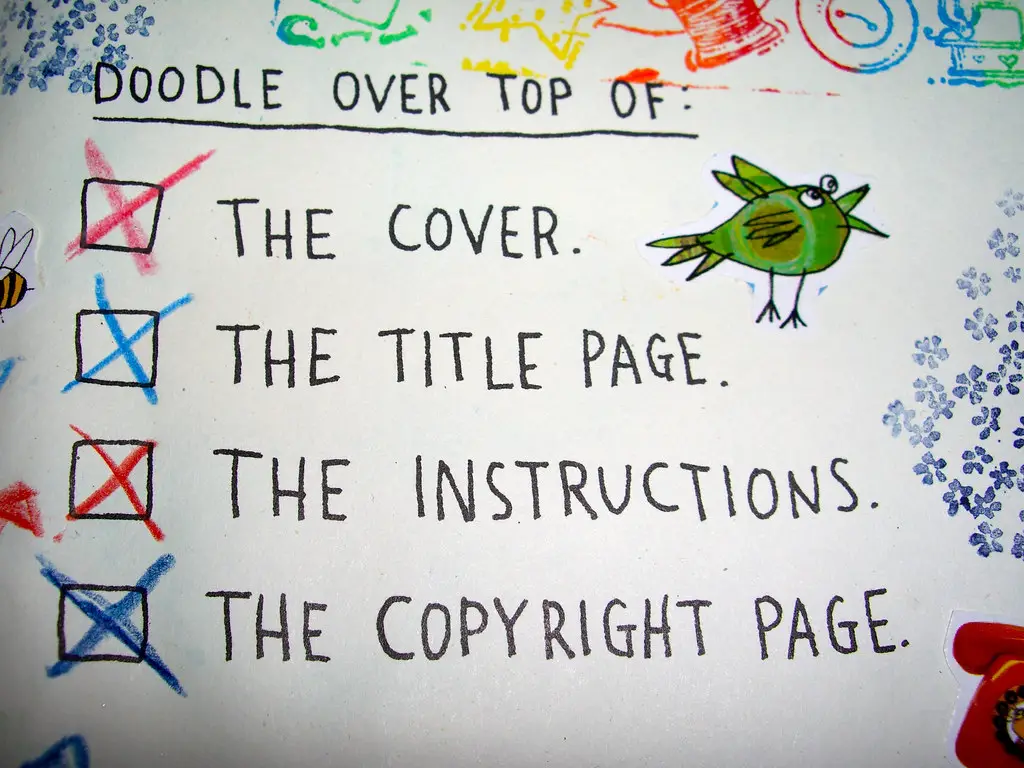How to Create a Basic Checkbox in HTML
Creating a basic checkbox in HTML is a relatively straightforward process. To begin, you will need to use the INPUT tag with the type attribute set to “checkbox”. This will create an empty box that can be checked or unchecked. You can also add a value attribute to the tag, which will determine what value is sent when the form is submitted.
Next, you may want to add a label for your checkbox so that users know what it represents. To do this, simply wrap your tag in an LABEL
Finally, if you would like to make sure that your checkbox is checked by default when the page loads, you can add an additional attribute called “checked” inside of your tag. This will cause the box to be automatically selected when it first appears on screen.
In summary, creating a basic checkbox in HTML requires using an input tag with type set as “checkbox” and adding optional attributes such as value and checked for further customization of its behavior and appearance on screen.
Understanding the Different Types of Checkboxes in HTML
Checkboxes are a type of input element used in HTML forms. They allow users to select one or more options from a set of choices. Checkboxes can be used for a variety of purposes, such as selecting multiple items from a list or indicating agreement with terms and conditions. There are several different types of checkboxes available in HTML, each with its own unique characteristics and uses.
The most basic type is the single-choice checkbox, which allows users to select only one option from the list provided. This type is typically used when there is only one correct answer or when there are multiple options but only one should be selected at any given time.
Another common type is the multi-choice checkbox, which allows users to select multiple options from the list provided. This type is often used when there are several possible answers that could all be considered correct or when it’s necessary to provide more than one option for selection.
A third type of checkbox is the toggle switch, which allows users to switch between two states (on/off). This type can be useful for settings that require an “all or nothing” approach such as enabling/disabling certain features on a website or application.
Finally, there’s also the radio button group which consists of several radio buttons grouped together and linked by name so that only one option can be selected at any given time within that group (similar to single-choice checkboxes). Radio button groups are commonly used in surveys where respondents must choose their answer from among several pre-defined choices presented in this format.
Understanding these different types of checkboxes will help you create effective user interfaces and ensure your forms work correctly for your intended purpose(s).
Tips for Styling Your HTML Checkboxes
1. Use Labels: Labels are an important part of styling HTML checkboxes. They provide a visual cue to the user about what the checkbox is for and how it should be used. Make sure to include labels with each checkbox so that users can easily identify them.
2. Utilize Color: Color can be used to draw attention to certain elements on your page, including HTML checkboxes. Consider using colors that contrast with the background of your page in order to make them stand out more clearly and easily identifiable by users.
3. Add Icons: Icons are a great way to add visual interest and clarity when styling HTML checkboxes. Consider adding icons next to each checkbox that represent what it is for or what action will occur when it is checked or unchecked (e.g. a plus sign for adding something, a minus sign for removing something).
4. Use Spacing: Spacing between elements on your page can help create visual hierarchy and make things easier for users to find and understand quickly at a glance, including HTML checkboxes. Make sure there is enough space between each element so they don’t appear cluttered or confusingly close together on the page.
5. Utilize Fonts: Fonts play an important role in creating an aesthetically pleasing design as well as helping users read text more easily. When styling HTML Checkboxes, consider using fonts that are easy-to-read yet still visually appealing.
How to Add Labels and Descriptions to Your HTML Checkboxes
Adding labels and descriptions to HTML checkboxes is an important step in creating a user-friendly website. Labels and descriptions help users understand the purpose of the checkbox, as well as what will happen when they select it. This guide will provide step-by-step instructions on how to add labels and descriptions to your HTML checkboxes.
First, you need to create a
Next, you can add a description for each checkbox using an adjacent element with class=”description”. For example:
<label><input type="checkbox" name="rememberme" value="1" /> Remember me</label> <span class="description">Check this box if you want us to remember your login details.</span>
Finally, if desired, you can also add additional attributes such as title or data-* attributes that provide more information about each checkbox when hovered over by a mouse cursor or tapped on mobile devices:
<label><input type="checkbox" name="rememberme" value="1" /> Remember me</label> <span class="description" data-info="This">Check this box if you want us to remember your login details.</span>
By following these steps, you can easily add labels and descriptions that make it easier for users of all abilities understand what they are selecting when interacting with HTML checkboxes on your website.
Q&A
Q1: How do I create a checkbox in HTML?
A1: To create a checkbox in HTML, use the INPUT tag with the type attribute set to “checkbox”. For example:
<input type="checkbox" name="mycheckbox" />
Q2: How do I give a checkbox a label?
A2: To give a checkbox a label, use the LABEL tag. For example:
<label for="mycheckbox">Checkbox:</label><input type="checkbox" name="mycheckbox" id="mycheckbox" />
Q3: How do I make sure that only one of multiple checkboxes can be selected at once?
A3: To make sure that only one of multiple checkboxes can be selected at once, you need to give each of them the same name attribute. For example, if you have three checkboxes with different values, they should all have the same name attribute like this:
<input type="checkbox" name="mycheckbox" value="Option 1" /> <input type="checkbox" name="mycheckbox" value="Option 2" /> <input type="checkbox" name="mycheckbox" value="Option 3" />
Q4:How do I set default values for my checkboxes?
A4: To set default values for your checkboxes, add the checked attribute to any input element whose value should be pre-selected. For example if you want Option 1 to be pre-selected by default then it would look like this:
<input type="checkbox" name="mycheckbox" value="Option 1" checked /> <input type="checkbox" name="mycheckbox" value="Option 2" /> <input type="checkbox" name="mycheckbox" value="Option 3" />