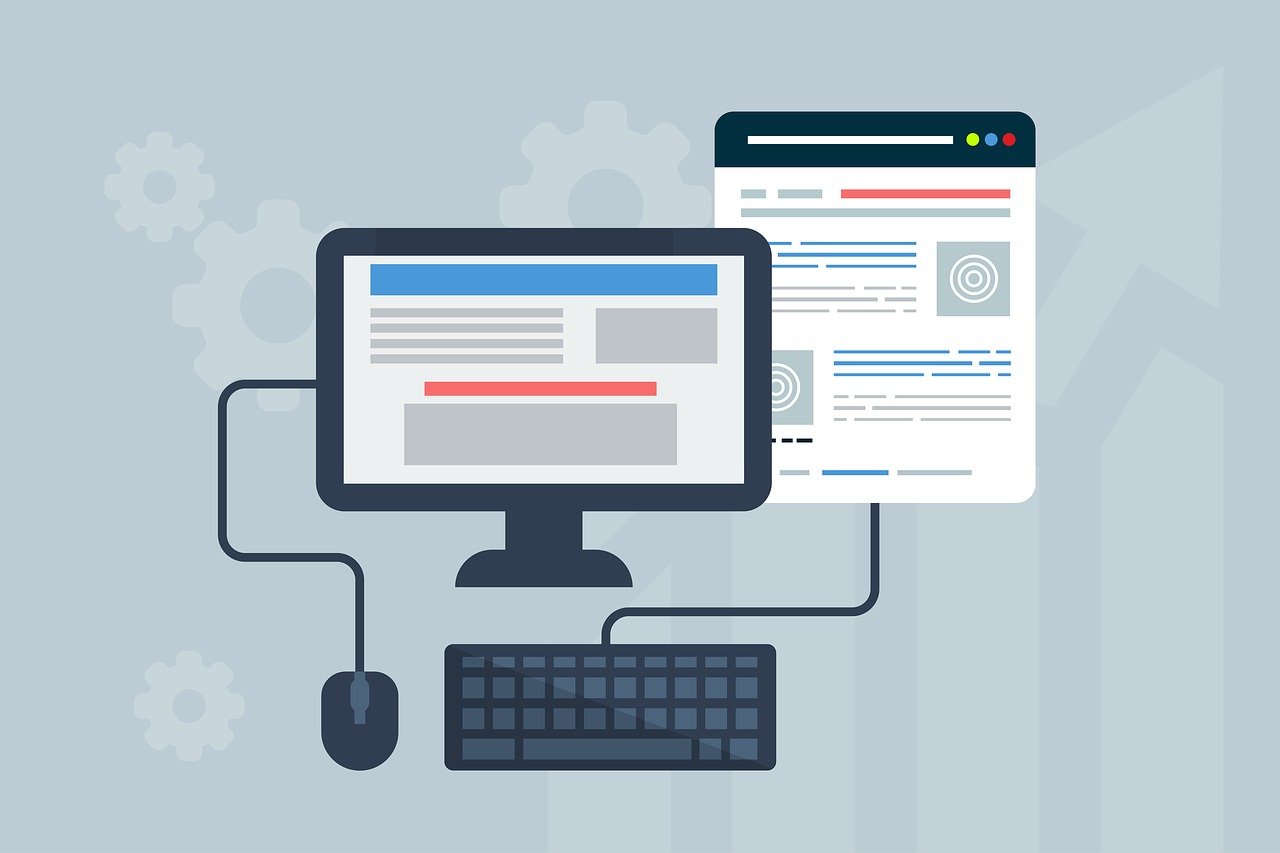How to Create Internal Links in HTML: A Step-by-Step Guide
Creating internal links in HTML is a simple process that can be completed in just a few steps. Internal links are used to link one page of a website to another page within the same website. This guide will provide step-by-step instructions on how to create an internal link using HTML.
Step 1: Identify the source and destination pages for the link. The source page is the page where you want to place the link, while the destination page is where you want visitors to be taken when they click on it.
Step 2: On your source page, locate or create an element that will serve as your anchor text (the clickable text). This could be a word, phrase, image or other element that you would like visitors to click on in order to access your destination page.
Step 3: Add an A tag around your anchor text with an “href” attribute pointing towards your destination URL (the web address of the other webpage). For example
<a href="http://www.example.com">Anchor Text</a>
Step 4: Test out your new internal link by clicking on it and making sure it takes you directly to its intended destination webpage. If everything works correctly, then congratulations! You have successfully created an internal link using HTML!
How to Link Pages with Anchor Tags in HTML
Anchor tags are a useful tool for linking pages in HTML. Anchor tags, also known as hyperlinks, allow users to navigate from one page to another by clicking on the link. To create an anchor tag in HTML, you must use the A element. This element requires two attributes: href and title. The href attribute is used to specify the destination URL of the link while the title attribute is used to provide additional information about the link such as a description or tooltip text.
To create an anchor tag that links two pages together, you must first determine which page will be linked from and which page will be linked to. Once this has been determined, you can add an anchor tag with a relative URL pointing to the destination page within your HTML document. For example
<a title="Link Description" href="destination-page-url">Link Text</a>
The “href” attribute should contain a relative URL pointing towards your destination page while “title” should contain a brief description of what clicking on this link will do (e.g. “Go to About Us Page”). Finally, replace “Link Text” with whatever text you would like displayed for your link (e.g. “About Us”).
Once these steps have been completed, visitors can click on your anchor tag and be taken directly to your desired destination page!
Understanding the Basics of Hyperlinks and Linking Pages in HTML
Hyperlinks are an essential part of HTML, allowing users to navigate between webpages. A hyperlink is a piece of code that links one webpage to another, and when clicked on by the user, it will take them to the linked page. Hyperlinks can be used in various ways, such as linking text or images within a webpage or linking from one webpage to another.
Creating a hyperlink in HTML is relatively simple and involves using the anchor tag. The anchor tag requires two attributes: href and title. The href attribute specifies the destination URL for the link while the title attribute provides additional information about what will happen when clicking on it. For example
<a title="Example Website" href="https://www.example.com">Example Website</a>
This code creates a link that reads “Example Website” and takes you to https://www.example.com when clicked on by the user. It also provides additional information about what will happen when clicking on it via its title attribute (“Example Website”).
In addition to creating links between webpages, hyperlinks can also be used for other purposes such as downloading files or sending emails with just one click of a button (using mailto:). Hyperlinks are an important part of HTML and provide users with an easy way to navigate between webpages without having to type out URLs manually each time they want to visit a new page or website.
Tips for Optimizing Your Internal Links for SEO Purposes
1. Utilize Anchor Text: Anchor text is the clickable text in a hyperlink that helps search engines understand the context of the page you are linking to. Make sure to use relevant keywords in your anchor text for better SEO results.
2. Link to Relevant Pages: When creating internal links, make sure they are relevant and point to pages that are related or provide additional information about the topic at hand. This will help search engines understand your website’s structure and content better, resulting in improved rankings.
3. Use Descriptive Links: Avoid using generic phrases like “click here” or “read more” as anchor texts for internal links; instead, use descriptive words that accurately describe what users can expect when they click on a link.
4. Keep Links Organized: Internal links should be organized logically so users can easily find what they need without having to search through multiple pages or sections of your website. This will also help search engine crawlers index your site more efficiently and improve its overall ranking potential over time.
5. Monitor Your Links Regularly: It is important to regularly monitor all of your internal links for broken ones as this can negatively affect user experience and SEO performance alike if left unchecked for too long
Q&A
Q1: How do I link pages in HTML?
A1: To link pages in HTML, you can use the anchor tag with the href attribute. The href attribute specifies the destination of a link and should be set to the URL of the page you want to link to. For example
<a href="https://example.com">Link</a>
will create a link that points to https://example.com when clicked on.
Q2: How do I open a new tab when linking pages in HTML?
A2: To open a new tab when linking pages in HTML, you can add an additional attribute called target=”_blank” inside your anchor tag. This will tell the browser to open up a new tab or window when clicking on that particular link. For example
<a href="https://example.com" target="_blank" rel="noopener">Link</a>
will create a link that opens up https://example.com in a new tab or window when clicked on.
Q3: How do I make an image into a clickable link?
A3: To make an image into a clickable link, you can wrap it inside an anchor tag with its href attribute set to the URL of where you want it to go when clicked on. For example
<a href="https://example.com"><img src="/path/to/image" /></a>
will create an image that links out to https://example.com when clicked on by users visiting your website or web page.
Q4: Can I use JavaScript for linking pages?
A4: Yes! You can use JavaScript for linking pages by using window methods such as window.open() and location.assign(). These methods allow you specify URLs which are then opened up either in same window (location.assign()) or different windows (window.open()).