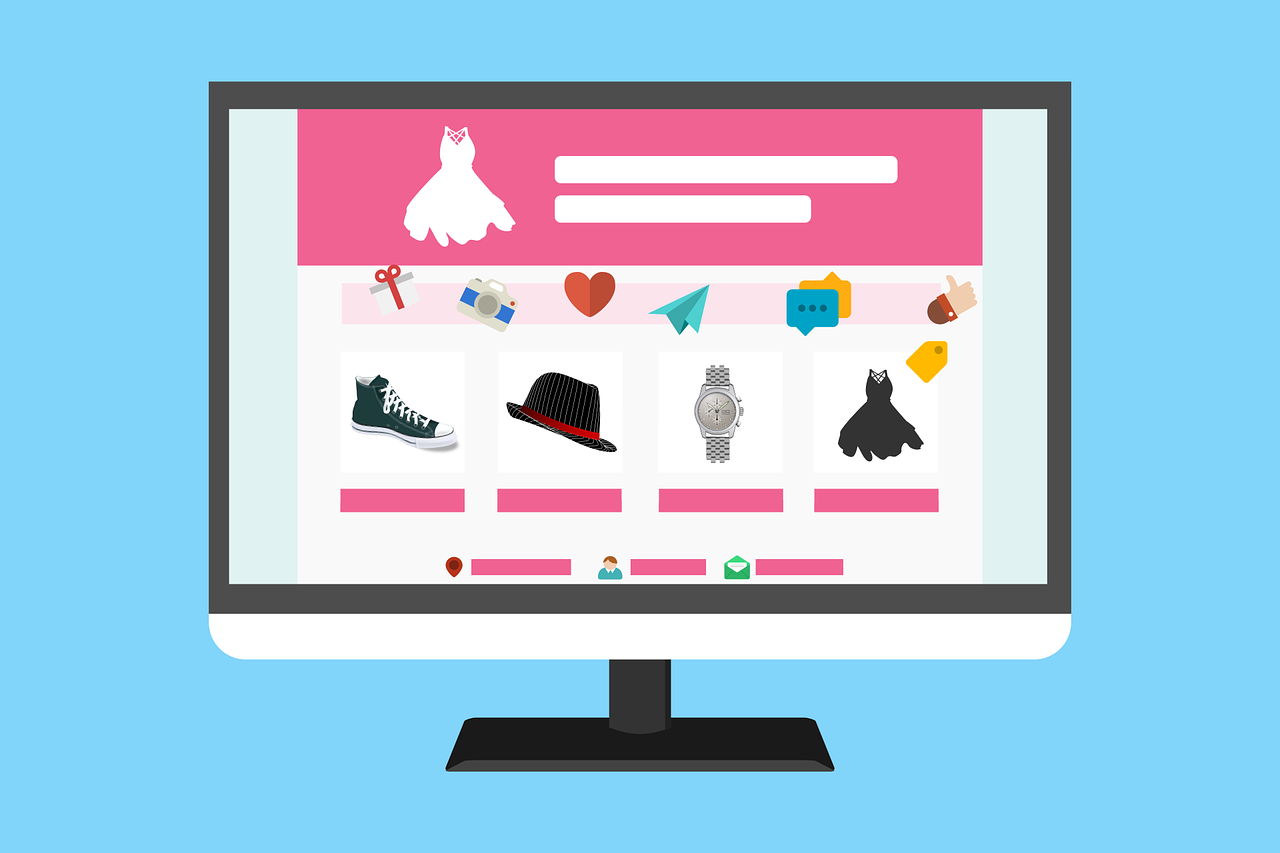How to Run an HTML File Using a Text Editor
If you want to run an HTML file using a text editor, the process is relatively straightforward. First, open your text editor of choice and create a new file. Then, type in the HTML code that you wish to use for your page. Once you have finished writing the code, save the file with an .html extension (for example: myfile.html).
Next, open up your web browser of choice and select File > Open File from the menu bar at the top of your screen. Navigate to where you saved your HTML file and select it. The browser will then render it as a webpage based on the code that was written in your text editor.
And that’s all there is to it! With just a few simple steps, you can easily run an HTML file using any text editor of your choosing.
How to Use the Command Line to Run an HTML File
The command line is a powerful tool for running HTML files. It allows users to quickly and easily execute HTML code without the need for a web browser. This tutorial will explain how to use the command line to run an HTML file.
First, open your terminal or command prompt window. Depending on your operating system, this may be done differently. For example, in Windows you can press the Windows key + R and type “cmd” into the Run box that appears. On MacOS or Linux systems, you can open a terminal window by searching for it in Spotlight or using the shortcut keys Command + Spacebar (Mac) or Ctrl + Alt + T (Linux).
Once your terminal window is open, navigate to the directory containing your HTML file using the “cd” command followed by a space and then the path of your directory (e.g. cd C:Users/username/Documents). You can also use tab completion if you know part of the name of your directory; just type it out and press Tab on your keyboard to autocomplete it if possible.
Once you are in the correct directory, enter “start index.html” into your terminal window where “index” is replaced with whatever name you have given to your HTML file (e.g. start myfile1.html). This will launch an instance of Internet Explorer with which you can view and interact with any content contained within that particular HTML file as if it were being viewed through a web browser normally would be done from within its own environment such as Chrome or Firefox etc..
Finally, when finished viewing/interacting with content from within Internet Explorer simply close out of that instance by pressing Alt+F4 on Windows systems or Command+Q on MacOS/Linux systems respectively; this will return control back over to whichever terminal window was used initially so that other commands may be entered as needed thereafter until exiting out completely from said environment altogether when finished working therein altogether at last!
What is the Difference Between Running an HTML File Locally and Online?
The primary difference between running an HTML file locally and online is the environment in which the file is being executed. When an HTML file is run locally, it is being executed on a computer or device that has been set up with a web server and other necessary software components. This allows for the HTML code to be interpreted by the web server and displayed in a browser window. When an HTML file is run online, it is being executed on a remote web server that has been configured to interpret and display the code. In this case, no local setup of software components or hardware devices are required for execution of the code.
Troubleshooting Tips for Running an HTML File in Different Browsers
1. Check the HTML File: Before attempting to run an HTML file in different browsers, it is important to ensure that the HTML code is valid and free of errors. This can be done by running the file through a validator such as W3C Markup Validation Service or using a text editor with syntax highlighting.
2. Update Browsers: It is essential to make sure that all browsers are up-to-date before attempting to run an HTML file in them. Outdated versions of browsers may not support certain features or display content correctly, so updating them should be one of the first steps taken when troubleshooting this issue.
3. Clear Cache and Cookies: Clearing cache and cookies from all browsers can help resolve any issues related to loading an HTML file correctly, as these files may contain outdated information which could interfere with how the page displays in different browsers.
4. Test on Different Platforms: It is important to test how an HTML file displays on both desktop and mobile platforms, as some elements may not render properly on one platform but work fine on another due to differences in browser capabilities or screen size constraints.
5. Use Cross-Browser Testing Tools: There are several cross-browser testing tools available which allow users to quickly check how their webpages look across multiple platforms and devices without having access to each device individually; this can save time when troubleshooting issues related to running an HTML file in different browsers
Q&A
Q1: How do I run an HTML file?
A1: To run an HTML file, open the file in a web browser such as Google Chrome or Firefox. The browser will interpret and display the HTML code.
Q2: What software do I need to run an HTML file?
A2: You don’t need any special software to run an HTML file. Any web browser can interpret and display the code.
Q3: Can I edit my HTML files?
A3: Yes, you can edit your HTML files using a text editor such as Notepad++ or ConTEXT.
Q4: Is there a way to preview my changes before saving them?
A4: Yes, most modern browsers have built-in developer tools that allow you to preview changes before saving them. For example, in Chrome you can use the “Inspect” feature to view your changes in real time.