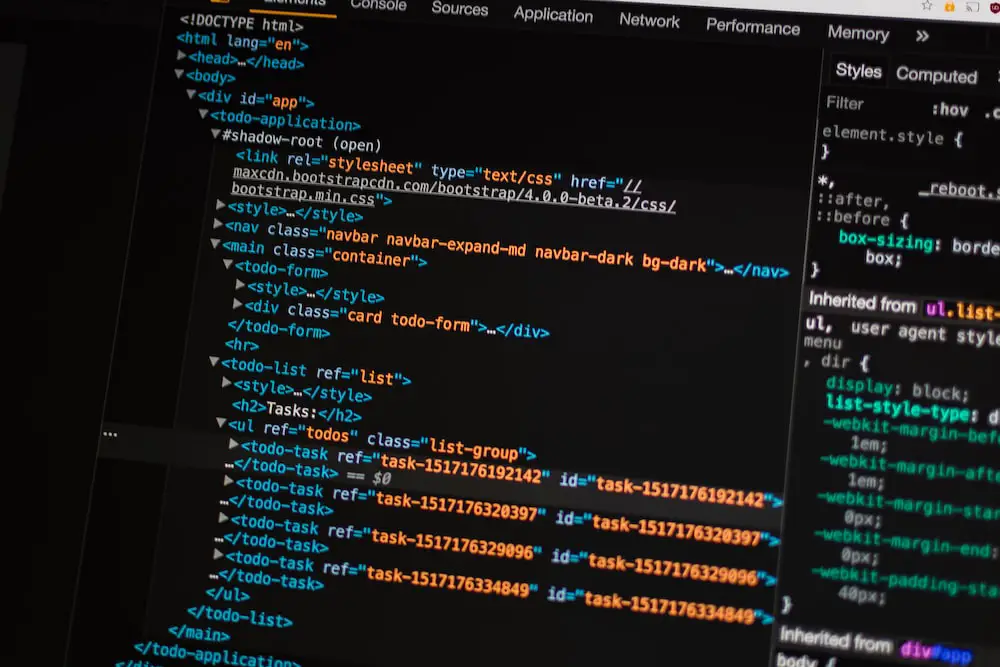How to Run an HTML File Using a Text Editor
If you want to run an HTML file using a text editor, the process is relatively straightforward. First, open your text editor of choice and create a new file. Then, type in the HTML code that you wish to use for your page. Once you have finished writing the code, save the file with an.html extension (for example: myfile.html).
Next, open up your web browser of choice and select File > Open File from the menu bar at the top of your screen. Navigate to where you saved your HTML file and select it. The browser will then render it as a webpage based on the code that was written in your text editor.
And that’s all there is to it! With just a few simple steps, you can easily run an HTML file using any text editor of your choosing.
How to Use the Command Line to Run an HTML File
The command line is a powerful tool for running HTML files. It allows users to quickly and easily execute HTML code without the need for a web browser. This tutorial will explain how to use the command line to run an HTML file.
First, open your terminal or command prompt window. Depending on your operating system, this may be done differently. For example, in Windows you can press the Windows key + R and type “cmd” into the Run box that appears. On MacOS or Linux systems, you can open a terminal window by searching for it in Spotlight or using the shortcut keys Command + Spacebar (Mac) or Ctrl + Alt + T (Linux).
Once your terminal window is open, navigate to the directory containing your HTML file using the “cd” command followed by a space and then the path of your directory (e.g., cd C:\Users\username\Documents). You can also use tab completion if you know part of the name of your directory; just type it out and press Tab on your keyboard to autocomplete it if possible.
Once you are in the correct directory, enter “start index.html” into your terminal window where “index” is replaced with whatever name you have given to your HTML file (e.g., start myfile1.html). This will launch an instance of Internet Explorer with which you can view and interact with any content contained within that particular HTML file as if it were being viewed through a web browser normally would be done from within its own environment such as Chrome or Firefox etc..
Finally, when finished viewing/interacting with content from within Internet Explorer simply close out of that instance by pressing Alt+F4 on Windows systems or Command+Q on MacOS/Linux systems respectively; this will return control back over to whichever terminal window was used initially so that other commands may be entered as needed thereafter until exiting out completely from said environment altogether when finished working therein altogether at last!
How to Set Up a Local Web Server and Run an HTML File
Setting up a local web server and running an HTML file is a relatively straightforward process. This guide will provide step-by-step instructions on how to do so.
First, you will need to install a web server software package on your computer. Popular options include Apache, Nginx, and Microsoft IIS. Once the software is installed, you will need to configure it for your specific needs. This may involve setting up virtual hosts or configuring security settings.
Next, you will need to create an HTML file that contains the content you want to display on your website. You can use any text editor for this task; however, some specialized HTML editors may be more suitable for creating complex websites with multiple pages and features such as forms or interactive elements.
Once the HTML file has been created, it must be placed in the appropriate directory of your web server’s root folder (usually called “www” or “htdocs”). The exact location of this folder may vary depending on which web server software package you are using; consult its documentation for more information if necessary.
Finally, start up the web server by running its executable file (usually located in its installation directory). Once it is running successfully, open a browser window and enter “localhost” into the address bar; this should take you directly to your website’s homepage (which should be the same as the name of your HTML file). If everything has been set up correctly then all of your content should now be visible in the browser window!
Troubleshooting Tips for Running an HTML File
1. Check the File Path: Make sure that the file path of your HTML file is correct and that it is pointing to the right location.
2. Validate Your Code: Use a validator tool to check for any errors in your HTML code, such as missing tags or incorrect syntax. This can help you identify and fix any issues quickly.
3. Check Your Browser Settings: Ensure that your browser settings are configured correctly, such as enabling JavaScript or allowing pop-ups from certain websites if needed for your HTML file to run properly.
4. Clear Your Cache: Clearing out your browser’s cache can help ensure that you are viewing the most up-to-date version of an HTML page, rather than an outdated version stored in memory by the browser itself.
5. Test on Different Browsers: If you’re having trouble running an HTML file on one particular browser, try testing it on another one to see if it works better there instead – different browsers may interpret code differently so this could be a potential solution!
Q&A
Q1: How do I run an HTML file?
A1: To run an HTML file, open the file in a web browser such as Google Chrome or Firefox. The browser will render the HTML code and display the resulting web page.
Q2: Can I run an HTML file without a web browser?
A2: No, you cannot run an HTML file without a web browser. A web browser is required to interpret and render the HTML code into a readable webpage.
Q3: What software do I need to create and edit an HTML file?
A3: You can use any text editor such as ConTEXT to create and edit your HTML files. Additionally, there are many specialized IDEs (Integrated Development Environments) available for creating websites with more advanced features such as debugging tools, etc.
Q4: Is it possible to view changes made in my HTML files without refreshing the page?
A4: Yes, it is possible to view changes made in your HTML files without refreshing the page by using JavaScript libraries such as jQuery or ReactJS which allow you to make dynamic updates on your webpage without reloading it.