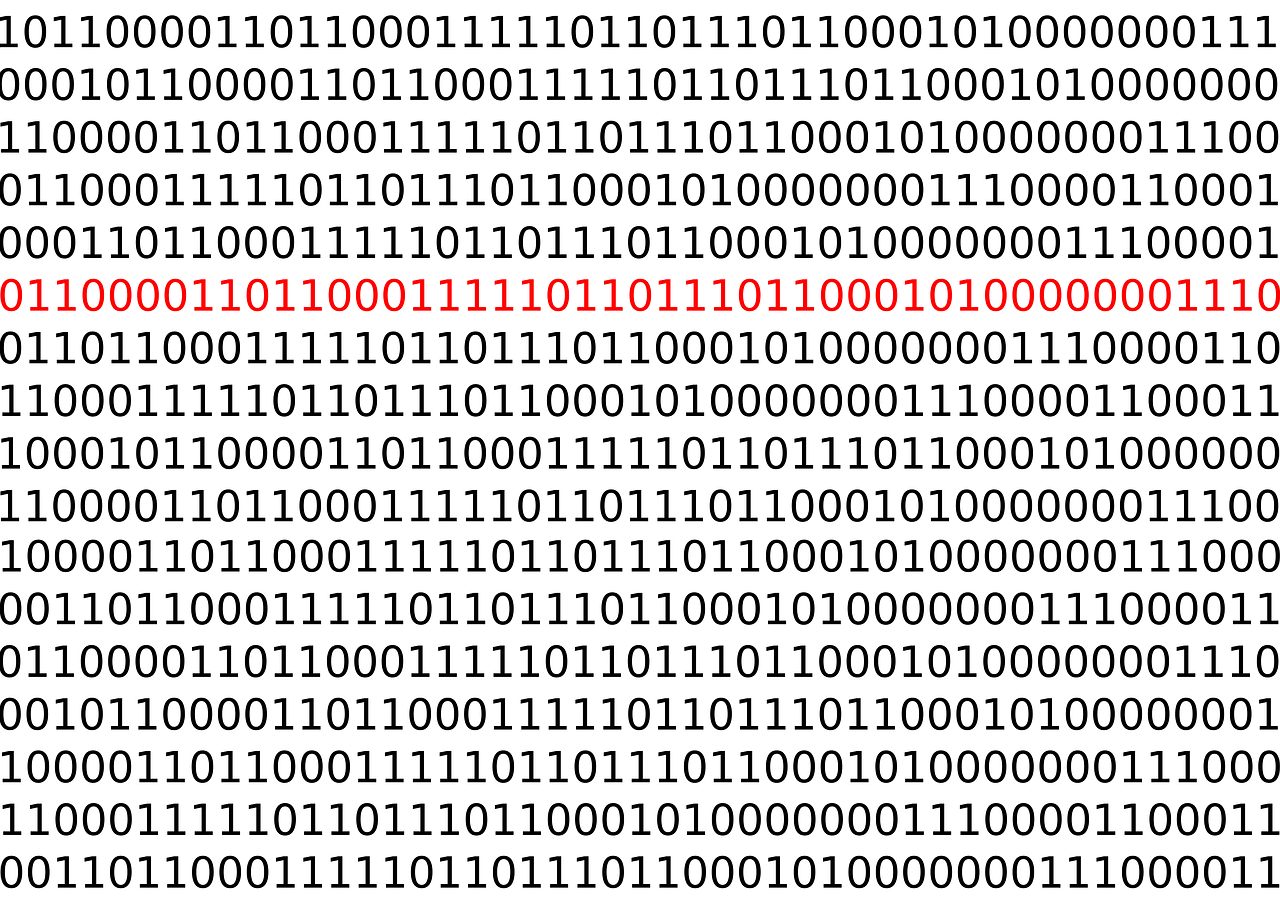How to Add an Image to Your HTML Document Using the IMG Tag
The
<img />
tag is used to add an image to an HTML document. This tag requires two attributes: src and alt. The src attribute specifies the location of the image file, while the alt attribute provides alternative text for the image in case it cannot be displayed.
To use this tag, simply insert it into your HTML document with the appropriate attributes:
<img src="image_location" alt="alternative text" />
For example, if you wanted to add a picture of a cat located at “images/cat.jpg”, you would write:
<img src="images/cat.jpg" alt="A cute white cat" />
How to Use the Element for Responsive Images in HTML
The element is an HTML5 element that allows developers to create responsive images for their websites. It enables developers to provide multiple versions of an image, each tailored to different screen sizes and resolutions. This ensures that the best version of the image is displayed on any device, regardless of its size or resolution.
To use the element, developers must first create multiple versions of their image in different sizes and resolutions. These images should be saved in a folder on the server so they can be accessed by the browser when needed.
Once all versions are created, developers can then add them into a tag within their HTML document like this:
<img src="”default_image.jpg”" alt="”My" />
In this example, three different images have been provided for three different screen sizes (small, medium and large). The “media” attribute defines which version should be used depending on the size of the device viewing it (e.g., if it’s less than 600 pixels wide then use small-image). Finally, a fallback image is provided in case none of these conditions are met (default_image). This will ensure that some form of image is always displayed regardless of device size or resolution.
How to Create a Thumbnail Image with HTML and CSS
Creating a thumbnail image with HTML and CSS is a relatively straightforward process. To begin, you will need to create an HTML document that contains the code for your thumbnail image. This should include an
<img />
tag with the source attribute set to the URL of your desired image. Additionally, you can add any other attributes such as width and height to adjust the size of your thumbnail.
Once you have created your HTML document, you can use CSS to style it further. You can use the width and height properties in combination with percentage values to ensure that your thumbnail is always displayed at a consistent size regardless of its original dimensions. Additionally, if desired, you can also add additional styling such as borders or background colors using CSS properties like border-radius or background-color respectively.
Finally, once all of these steps are complete, you should be able to view your finished thumbnail image in any web browser!
Tips for Optimizing Images for Web Pages with HTML
1. Choose the Right File Format: JPEGs are best for photographs, while GIFs and PNGs are better suited for graphics with fewer colors.
2. Compress Your Images: Use an image compression tool to reduce the file size of your images without sacrificing quality.
3. Resize Your Images: Make sure your images are no larger than they need to be for display on web pages; this will help keep page load times low and improve user experience.
4. Use Alt Text: Add descriptive alt text to all of your images so that search engines can index them properly and users with visual impairments can understand what is being displayed on the page.
5. Optimize Image Names: Give each image a descriptive name that includes relevant keywords; this will help search engines index them more effectively and make it easier for users to find them in searches or when browsing through galleries of images on a website or blog post.