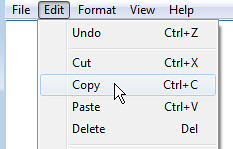Step-by-Step Guide to Creating a Website Using HTML on Notepad
Step 1: Open Notepad.
Open the Notepad application on your computer. This is a basic text editor that can be used to create HTML documents.
Step 2: Create the Document Structure.
Create the document structure for your website by typing in the following code into Notepad:
<!DOCTYPE html>
<head>
<title>Website Title</title>
</head>
<body>
<p>Content goes here.</p>
</body>
</html>
This code creates an HTML document with two sections, a head and a body section. The head section contains information about the page, such as its title and meta tags, while the body section contains all of the content that will be displayed on your website.
Step 3: Add Content to Your Website.
Now you can start adding content to your website by typing it between the opening and closing body tags in Notepad. You can add text, images, videos, audio files, or any other type of content you want to include on your website using HTML tags.
Step 4: Add Stylesheets and Scripts (Optional).
If you want to add stylesheets or scripts (such as JavaScript) to your website for styling or functionality purposes, you can do so by adding them between the opening and closing head tags in Notepad using HTML script tags or link elements.
Step 5: Save Your File As an .HTML File Type.
Once you have finished creating your web page in Notepad, save it as an .HTML file type so that it can be opened in a web browser like Chrome or Firefox when uploaded online later on. To do this simply click “File” then “Save As” from within Notepad then select “All Files (*.*)” from under “Save As Type” before entering a name for your file followed by .html at the end (e.g., mywebsitepage1).
Tips for Writing Clean and Readable HTML Code in Notepad
1. Use Proper Indentation: Proper indentation makes your HTML code easier to read and understand. It also helps you identify errors quickly.
2. Use Comments: Comments are a great way to explain what certain sections of code do, or why they are there in the first place. This will help you and other developers who may work on the same project in the future.
3. Keep Your Code Organized: Keeping your HTML code organized is essential for readability and maintainability of your website or application. Group related elements together, use descriptive class names, and keep lines short but meaningful for better organization of your codebase.
4. Avoid Unnecessary Tags: Unnecessary tags can make it difficult to read through your HTML code quickly, so try to avoid them as much as possible when writing HTML in Notepad or any other text editor for that matter!
5. Validate Your Code: Validating your HTML is an important step before publishing it online; this ensures that all elements are properly formatted and no errors exist within the document structure itself which could cause problems with rendering on different browsers or devices later down the line!
How to Add Images and Links to Your Website Created with HTML on Notepad
Adding images and links to a website created with HTML on Notepad is a relatively straightforward process. To begin, you will need to open the HTML file in Notepad. Once the file is open, you can add an image by inserting an IMG tag into the code. The IMG tag requires two attributes: src and alt. The src attribute should contain the URL of the image you wish to display, while the alt attribute should contain a brief description of what is being displayed in the image. For example:
<img src="https://example.com/image1" alt="Example Image" />
To add a link to your website, insert an A tag into your code with two attributes: href and title (optional). The href attribute should contain the URL of where you want users to be directed when they click on this link, while title (optional) contains text that will appear when users hover over this link with their mouse cursor. For example:
<a title="Example Link" href="https://example.com" />
Once these tags have been added into your HTML code, save it and view it in your web browser for confirmation that everything has been added correctly.
Best Practices for Structuring Your Website Created with HTML on Notepad
1. Use Proper Document Type Declaration: The first line of your HTML document should be a document type declaration, which tells the browser what type of document to expect. This should be the first line in your HTML file and should look like this: .
2. Utilize Semantic Markup: When writing HTML, it is important to use semantic markup whenever possible. This means using tags that accurately describe the content they contain, such as for headings and
for paragraphs. Using semantic markup makes it easier for search engines to understand the structure of your page and can help improve SEO rankings.
3. Include Meta Tags: Meta tags provide information about a web page such as its author, keywords, description, etc., which can help search engines better index your website’s content. It is important to include meta tags in each page of your website so that search engines can properly crawl and index them correctly.
4. Use CSS for Styling: CSS (Cascading Style Sheets) is used to style web pages with colors, fonts, layouts etc., rather than using inline styling or HTML attributes like “bgcolor” or “align” which are now deprecated in modern browsers . Using CSS will make it easier to maintain consistent styling across multiple pages on your website without having to manually edit each one individually when changes need to be made .
5. Validate Your Code: Once you have written all of the code for your website on Notepad , it is important that you validate it against W3C standards before publishing it online . This will ensure that there are no errors or typos in the code which could cause problems with how browsers render the page . You can use an online validator such as https://validator.w3.org to check if there are any issues with your code before publishing it live on a server .
Troubleshooting Common Issues When Creating a Website Using HTML on Notepad
Creating a website using HTML on Notepad can be a challenging task, especially for those who are new to coding. However, with the right guidance and troubleshooting tips, it is possible to create a successful website. Here are some common issues that may arise when creating a website using HTML on Notepad and how to resolve them:
1. Incorrect Syntax: One of the most common issues when creating an HTML page in Notepad is incorrect syntax. This can cause errors in the code which will prevent your page from displaying correctly. To fix this issue, check for any typos or missing characters in your code and make sure all tags are properly closed.
2. Missing Elements: Another issue that may arise is missing elements such as images or text boxes that should appear on the page but do not show up correctly due to incorrect coding or formatting errors. To fix this issue, double-check your code for any mistakes and make sure all elements have been included properly within their respective tags.
3. Unresponsive Links: If links within your webpage do not work as expected, it could be due to incorrect coding or formatting errors within the link tag itself or its associated attributes such as href values and target values etcetera . To fix this issue, double-check all link tags for any mistakes and ensure they point to valid URLs with correct attributes set up correctly .
4. Poorly Formatted Text: If text appears incorrectly formatted on your webpage due to improper use of font styles such as bolding , italicizing , underlining etcetera , then you need to check if these styles have been applied correctly within their respective tags . Additionally , you should also check if there are any extra spaces between words which could cause text formatting issues .
By following these troubleshooting tips you should be able to successfully create a website using HTML on Notepad without encountering too many problems along the way!
How to Test Your Website Created with HTML on Notepad Before Going Live
Testing a website created with HTML on Notepad before going live is an important step in the development process. It ensures that the website functions as expected and looks good on all devices. Here are some steps to help you test your website before going live:
1. Check for Syntax Errors: Before testing, it is important to check for any syntax errors in your HTML code. This can be done by running a linter or validator tool, which will scan your code and alert you of any errors or warnings that need to be addressed.
2. Test Responsiveness: Once the syntax errors have been fixed, it’s time to test how the website looks on different devices and screen sizes. You can use tools such as Chrome DevTools or Firefox Responsive Design Mode to simulate different device sizes and resolutions so you can see how your site looks across various platforms.
3. Test Links: Make sure all internal links are working correctly by clicking through each page of your site and ensuring they take you where they should go without any issues or error messages appearing along the way. Additionally, check external links are pointing to valid websites by clicking them one-by-one in a browser window outside of Notepad++ (or whatever text editor you’re using).
4. Test Forms: If there are forms on your site, make sure they work properly by filling out each field with dummy data and submitting them multiple times until everything works as expected without any errors being thrown up along the way (e.g., incorrect data types).
5 .Test Performance: Finally , run performance tests using tools such as Google PageSpeed Insights , Pingdom Tools , WebPageTest , etc . These will give you an indication of how quickly pages load when accessed from different locations around the world . This helps ensure users have a good experience when visiting your site regardless of their location .
What Are the Benefits of Creating a Website Using HTML On Notepad?
Creating a website using HTML on Notepad offers several benefits. Firstly, it is a cost-effective solution as Notepad is free to use and does not require any additional software or hardware. Secondly, it allows for greater control over the design of the website as HTML code can be written from scratch. This makes it easier to customize the look and feel of the website according to individual preferences. Thirdly, HTML code written in Notepad is easy to debug and troubleshoot due to its simple structure and syntax. Finally, creating a website using HTML on Notepad provides an opportunity for users to learn more about web development as they gain hands-on experience with coding languages such as HTML and CSS.
Advanced Techniques for Enhancing Your Site Built With HTML On Notepad
1. Use HTML5: HTML5 is the latest version of HTML and offers a range of new features that can help enhance your site. It includes support for audio and video elements, as well as improved support for forms, graphics, and animation.
2. Utilize CSS: Cascading Style Sheets (CSS) are a powerful tool for styling your website without having to write complex code in Notepad. CSS allows you to easily change the look and feel of your site with just a few lines of code.
3. Add JavaScript: JavaScript is an essential language for creating interactive websites with Notepad. It can be used to create dynamic content such as menus, slideshows, or even games on your website without having to write complex code in Notepad.
4. Optimize Your Code: Writing clean and efficient code is essential for ensuring that your website loads quickly and runs smoothly on all devices and browsers. Make sure you use proper indentation when writing HTML in Notepad so that it’s easier to read and debug any errors that may occur later on down the line.
5 . Use Responsive Design Techniques: Responsive design techniques allow you to create websites that automatically adjust their layout based on the size of the user’s device or browser window size so they look great no matter what device they’re using to view it from! This can be achieved by using media queries within your CSS stylesheet which will detect different screen sizes then apply specific styles accordingly.