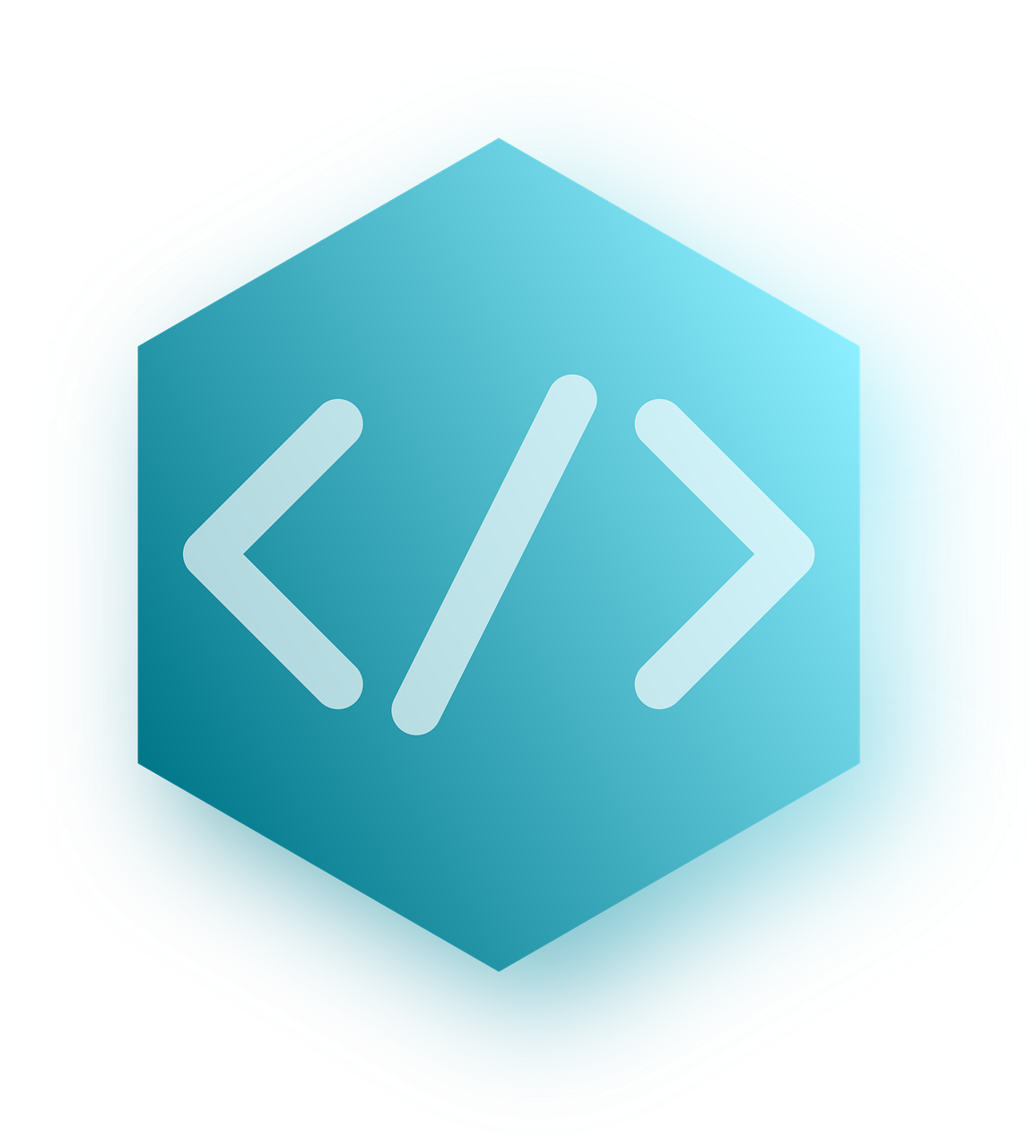Step-by-Step Guide to Inserting an Image in HTML
Inserting an image in HTML is a relatively straightforward process. Follow these steps to ensure that your image is properly inserted into your HTML document:
1. Begin by saving the image you wish to insert into the same folder as your HTML document. This will make it easier for you to locate the file when inserting it into your code.
2. Open up the HTML document in which you would like to insert the image and locate where you would like it to appear within the page’s content.
3. Insert an IMG tag at this location, followed by a source attribute (src) and set its value equal to the path of where your saved image is located, such as “images/myimage.jpg” or “http://www…” if linking from another website or server location.
4. You can also add additional attributes such as width, height, alt text (for accessibility purposes), and title text (for hover-over information). For example:
<img src="images/myimage" width="200" height="100" alt="My Image" title="My Image">
5. Once all of these attributes have been added, save your changes and view them in a web browser window; if done correctly, you should see your newly inserted image!
How to Use the IMG Tag for Adding Images to Your Webpages
The IMG tag is an essential element of HTML coding that allows web developers to add images to their webpages. This tag is used to define the source of an image, its size, and other attributes. It is important for web developers to understand how to use this tag correctly in order for their images to display properly on the page.
To begin using the tag, you must first specify the source of your image by using the “src” attribute. This attribute requires a valid URL or file path that points directly at your desired image file. For example:
<img src="https://example.com/images/myimage.jpg">
This code will display an image located at https://example.com/images/myimage.jpg on your webpage when it is rendered in a browser window.
In addition to specifying the source of your image, you can also use other attributes with this tag such as “alt” and “width” and “height” which allow you to provide alternative text for accessibility purposes as well as set specific dimensions for your image respectively:
<img src="https://example.com/images/myimage" alt="A picture of a beach" width="400" height="300" />
This code will display an image located at https://example.com/images/myimage with alternative text “A picture of a beach” and dimensions 400px wide by 300px high when it is rendered in a browser window.
Finally, if you wish for certain images not be displayed until they are clicked on or hovered over by users then you can use additional attributes such as “usemap” or “ismap” which allow you create interactive elements within your webpage:
<img src="https://example2. com/images/myimagemap.jpg" usemap="#imagemap1" />
This code will render an interactive map-like element on your webpage where users can click different areas within it which link them offsite or trigger certain actions depending on how it has been coded up further down in HTML document.
In conclusion, understanding how to correctly utilize the IMG tag is essential for any web developer who wishes add images into their pages. By following these guidelines, they should be able ensure that all their images are displayed properly and interactively when viewed through browsers.
Understanding the Different Attributes of the IMG Tag
The IMG tag is an important element of HTML that allows web developers to embed images into a webpage. This tag has several attributes that can be used to customize the appearance and behavior of the image. Understanding these attributes is essential for creating effective webpages.
The src attribute specifies the source of the image, which can be either a URL or a file path on the server. The alt attribute provides alternative text for users who cannot view images, such as those using screen readers or browsers with images disabled. The width and height attributes are used to specify the size of an image in pixels, while the border attribute sets a border around an image in pixels.
The align attribute determines how an image will be aligned relative to other elements on a page, such as text or other images. It can take values such as left, right, top and bottom. The hspace and vspace attributes set horizontal and vertical spacing around an image respectively in pixels; this helps create space between elements on a page for better readability and aesthetics.
Finally, there are two boolean attributes: usemap and ismap which allow developers to create clickable areas within an image (known as “image maps”). These are useful when you want certain parts of an image to link to different pages or sections within your website when clicked by users.
By understanding each of these attributes associated with tags, web developers can effectively customize their websites with attractive visuals that enhance user experience while also providing accessibility options for all visitors regardless of their device or browser settings.
Tips and Tricks for Optimizing Images for HTML Pages
1. Choose the Right File Format: When optimizing images for HTML pages, it is important to choose the right file format. JPEGs are best for photographs and complex images, while GIFs are better suited for simple graphics and line art. PNG files offer a good balance between quality and file size, making them ideal for web use.
2. Compress Your Images: Compressing your images can significantly reduce their file size without sacrificing too much quality. There are many free online tools available that can help you compress your images quickly and easily.
3. Resize Your Images: Oversized images can slow down page loading times, so it is important to resize them before uploading them to your website or blog post. Most image editing programs have a “resize” feature that allows you to adjust the dimensions of an image without losing any quality in the process.
4. Use CSS Sprites: CSS sprites allow you to combine multiple small images into one larger image, which reduces HTTP requests and speeds up page loading times significantly. This technique is especially useful when dealing with navigation menus or other elements that require multiple small icons or buttons on a single page of HTML code.
Q1: How do I insert a picture in HTML?
A1: To insert an image into an HTML document, use the IMG tag. The IMG tag requires two attributes: src and alt. The src attribute specifies the path to the image you want to display, and the alt attribute provides alternative information for the image if it cannot be displayed.
Q2: What is an example of how to use the img tag?
A2: An example of using the img tag would be as follows:
<img src="image_name.jpg" alt="Image Description" />
Q3: Is there a way to make images responsive in HTML?
A3: Yes, you can make images responsive by adding CSS styling such as max-width and height properties with percentage values instead of pixel values. This will ensure that your images scale up or down depending on screen size or device used.
Q4: Can I add a link to an image in HTML?
A4: Yes, you can add a link to an image by wrapping it inside an anchor A element with its href attribute set to the URL you want it linked to. For example:
<a href="http://example.com"><img src="image_name.jpg" alt="Image Description" /></a>