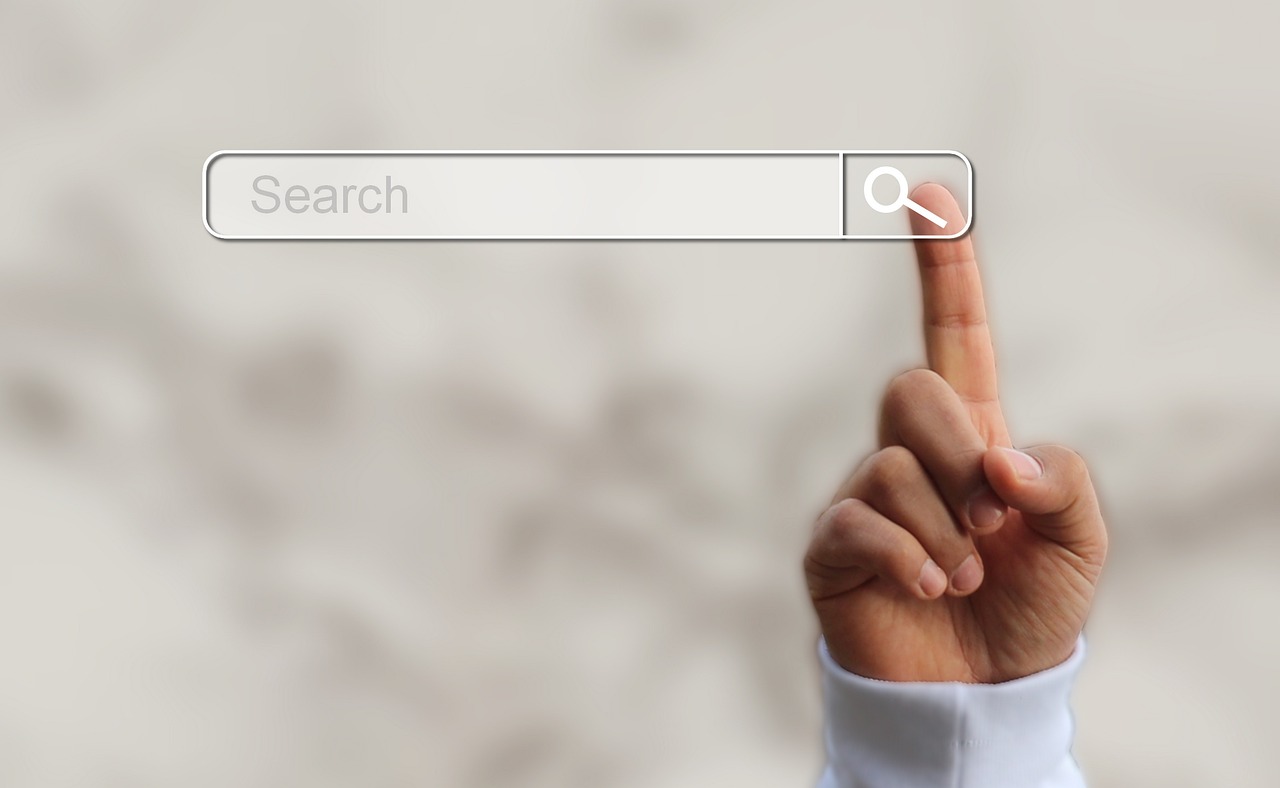How to Create a Search Bar in HTML: A Step-by-Step Guide
Creating a search bar in HTML is a relatively straightforward process. This step-by-step guide will walk you through the necessary steps to create a functional search bar for your website.
Step 1: Create an HTML Form Element
The first step is to create an HTML form element that will contain the search bar. To do this, use the following code:
<form action="/search/" method="post" /> </form>
This code creates an empty form element that can be used to contain other elements such as text boxes and buttons.
Step 2: Add a Text Box for Inputting Search Terms
Next, add a text box within the form element so users can input their search terms. To do this, use the following code:
<form action="/search/" method="post" />
<input type="search" name="search" id="Search" placeholder="Search" />
</form>
This code creates an empty text box with the name “search” which can be used to store user inputted data.
Step 3: Add a Submit Button for Executing Searches
Finally, add a submit button within the form element so users can execute searches using their inputted data. To do this, use the following code:
<form action="/search/" method="post" />
<input type="search" name="search" id="Search" placeholder="Search" />
<input type="submit" name="search" value="Search" />
</form>
This code creates a submit button with the value “Search” which when clicked will execute searches using user inputted data from the text box created in Step 2.
And there you have it! You have now successfully created an HTML search bar that is ready for use on your website or application!
How to Style Your HTML Search Bar for Maximum Visibility
Search bars are an important part of any website, allowing users to quickly and easily find the information they need. However, if your search bar is not properly styled, it can be difficult for visitors to spot and use. To ensure maximum visibility for your HTML search bar, there are a few simple steps you can take.
First, make sure that the size of your search bar is appropriate for the page layout. If it’s too small or too large in comparison to other elements on the page, it won’t stand out as much as it should. Additionally, consider adding a border around the search bar to make it more noticeable. This will help draw attention to the element and make it easier for visitors to spot.
Next, choose an eye-catching color scheme for your search bar that stands out from other elements on the page. Bright colors such as yellow or orange can be particularly effective at drawing attention and making sure that users don’t miss your search feature when they visit your site.
Finally, consider adding some visual cues around your HTML search bar such as arrows or icons pointing towards it or text prompting users to “search here” in order to further emphasize its presence on the page and encourage people to use this feature when visiting your website.
By following these simple steps you can ensure maximum visibility for your HTML search bar so that visitors have no trouble finding what they need quickly and easily when visiting your site!
Adding Autocomplete Functionality to Your HTML Search Bar
Adding autocomplete functionality to an HTML search bar can be a great way to improve the user experience of your website. Autocomplete, also known as type-ahead search, is a feature that suggests possible matches for the text entered in a search box. This can help users quickly find what they are looking for without having to type out an entire query.
In this article, we will discuss how to add autocomplete functionality to an HTML search bar using JavaScript and jQuery. We will also provide some tips on how you can customize the autocomplete feature for your specific needs.
The first step is to create an HTML form with a text input field and submit button:
<form action="/search/" method="post" />
<input type="search" name="search" id="Search" placeholder="Search" />
<input type="submit" name="search" value="Search" />
</form>
Next, you need to include the jQuery library in your page.
Then, you need to write some JavaScript code that will enable the autocomplete feature when someone types into the input field:
$(document).ready(function(){
$("#search").autocomplete({
// Initialize autocomplete on #search element source: "data_source_url",
// URL or array where suggestions are retrieved from
});
});
The source parameter should point either at a URL or array containing data that will be used as suggestions when someone types into the input field (e.g. names of products). You may also want to customize other parameters such as minLength (minimum number of characters before suggestions appear) and delay (time between keystrokes before suggestions appear).
For more information about these parameters and others available with jQuery UI Autocomplete widget, please refer to their documentation.
Finally, you need to style your form so it looks good on all devices and browsers by adding CSS rules for each element in your form (elements such as font size, color etc.). With these steps completed, you have successfully added autocompletion functionality into your HTML search bar!
Optimizing Your HTML Search Bar for Mobile Devices
Mobile devices are becoming increasingly popular, and as such, it is important to ensure that your HTML search bar is optimized for them. Here are some tips to help you do just that:
1. Make sure the search bar is visible on the page. On mobile devices, space can be limited so it’s important to make sure the search bar stands out and is easy to find. Consider using a larger font size or a different color than other elements on the page.
2. Keep it simple and straightforward. Mobile users don’t have time for complicated forms or instructions; they want quick results with minimal effort required from them. Make sure your search bar has only one field and clearly states what type of information should be entered in it (e.g. “Search by keyword”).
3. Use autocomplete features if possible. Autocomplete features can save users time by suggesting relevant terms as they type in their query, which can help them find what they’re looking for faster and more easily than if they had to type out their entire query manually each time they wanted to perform a new search.
4. Test your HTML search bar on multiple devices before launching it live on your website or app so you can make sure everything works properly across all platforms and screen sizes without any issues or bugs appearing unexpectedly after launch day arrives!
By following these tips, you will be able to optimize your HTML search bar for mobile devices quickly and easily!
Q&A
Q1: How do I add a search bar in HTML?
A1: To add a search bar in HTML, you can use the tag with the type attribute set to “search”. You can also include additional attributes such as placeholder and size to customize the look of your search bar.
Q2: What is the syntax for adding a search bar in HTML?
A2: The syntax for adding a search bar in HTML is as follows:
<form action="/search/" method="post" />
<input type="search" name="search" id="Search" placeholder="Search" />
<input type="submit" name="search" value="Search" />
</form>
Q3: Can I style my search bar using CSS?
A3: Yes, you can style your search bar using CSS. You can use various properties such as background-color, border-radius, font-size and more to customize the look of your search box.
Q4: Is there any JavaScript code needed to make my search box functional?
A4: No, you do not need any JavaScript code to make your search box functional. However, if you want to add additional features such as autocomplete or filtering results based on user input then you may need some JavaScript code.