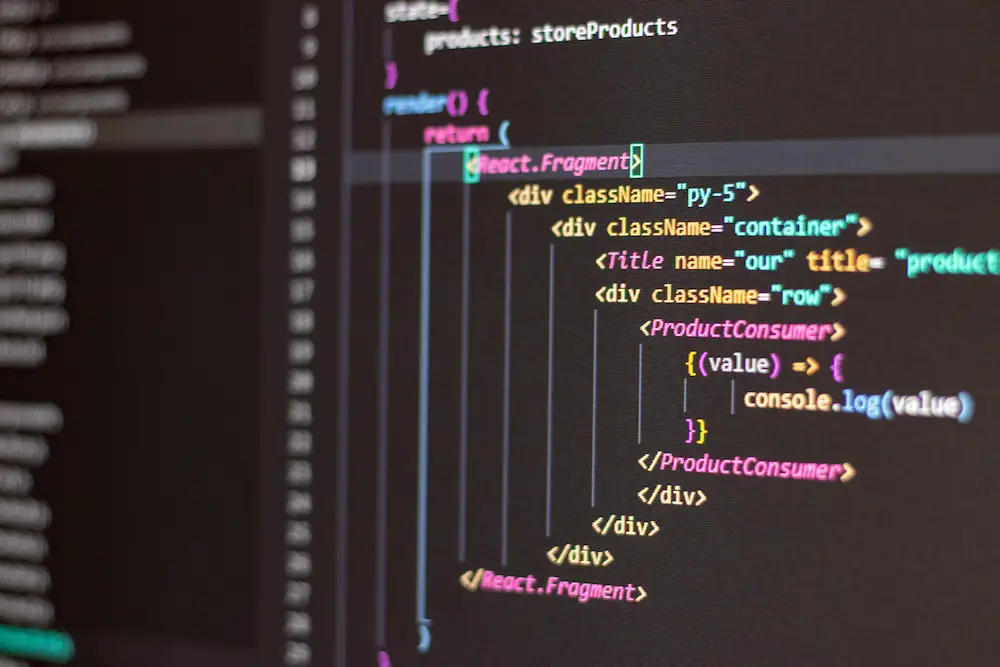How to Set Up Visual Studio for HTML Development
Visual Studio is a powerful integrated development environment (IDE) that can be used to develop websites and web applications. It provides a comprehensive set of tools for creating HTML, CSS, and JavaScript code. This tutorial will guide you through the steps necessary to set up Visual Studio for HTML development.
First, you need to install Visual Studio on your computer. You can download the latest version from Microsoft’s website or use an existing installation if you already have it installed. Once installed, open Visual Studio and create a new project by selecting “File > New > Project” from the menu bar at the top of the window.
Next, select “HTML Application with TypeScript” from the list of available project templates and click “OK” to create your new project. This will generate a basic HTML page with some sample code that you can use as a starting point for your own HTML development projects.
Once your project is created, you should configure it so that it works properly with Visual Studio’s features such as IntelliSense and debugging tools. To do this, open the “Project Properties” window by right-clicking on your project in Solution Explorer and selecting “Properties” from the context menu that appears. In this window, select “TypeScript Build” in the left pane and then check both boxes under “Compile On Save” in order to enable IntelliSense support for TypeScript files within Visual Studio’s editor window when working on your HTML projects.
Finally, if you want to debug any JavaScript code within your HTML pages while developing them in Visual Studio then make sure that “Enable JavaScript Debugging” is checked under “Debugging” in Project Properties before saving any changes made there (this option may be disabled by default). Once enabled this will allow you to debug any JavaScript code within an active browser session while working on an HTML page within Visual Studio’s editor window without having to manually attach a debugger each time like would be required when using other IDEs instead of Visual Studio for web development purposes.
How to Debug HTML Code in Visual Studio
Debugging HTML code in Visual Studio is a straightforward process. To begin, open the HTML file you wish to debug in Visual Studio. Once the file is open, click on the “Debug” tab at the top of the window. This will bring up a menu with several options for debugging your code.
The first option is to set breakpoints in your code. Breakpoints are points where execution of your program will pause so that you can inspect variables and other elements of your program’s state at that point in time. To set a breakpoint, simply click on any line number within your HTML document and it will be highlighted with a red circle indicating that it has been set as a breakpoint.
The second option available for debugging HTML code is to use IntelliTrace, which allows you to trace back through previous states of execution and view variable values at each step along the way. To enable IntelliTrace, select “Enable IntelliTrace” from the Debug menu and then click “Start Debugging” when prompted by Visual Studio.
Finally, you can also use Visual Studio’s built-in debugger tools such as Watch windows or Immediate windows to inspect variables or evaluate expressions while debugging your HTML code. These tools allow you to quickly view variable values or evaluate expressions without having to manually step through each line of code one by one like with traditional debugging techniques such as setting breakpoints or using IntelliTrace tracing capabilities mentioned above.
By following these steps, you should now have all the necessary tools available for effectively debugging HTML code within Visual Studio!
Tips and Tricks for Writing Cleaner HTML Code in Visual Studio
1. Use IntelliSense: Visual Studio provides a feature called IntelliSense which can help you write cleaner HTML code. This feature will provide you with suggestions for tags, attributes, and values as you type. It also helps to reduce typos and errors in your code.
2. Utilize Code Snippets: Visual Studio includes a library of HTML code snippets that can be used to quickly insert commonly used pieces of HTML into your document. This is especially useful for inserting complex elements such as tables or forms without having to manually type out the entire element from scratch each time it is needed.
3. Use Formatting Tools: Visual Studio includes several tools that can help make your HTML code easier to read and understand by automatically formatting it according to certain standards or conventions such as indentation, line breaks, etc.. These tools are especially helpful when dealing with large blocks of HTML code that would otherwise be difficult to read through without proper formatting applied first.
4. Validate Your Code: Before publishing any web page written in HTML, it is important to validate the code against the W3C standards for valid markup language syntax and structure in order to ensure compatibility across all browsers and devices that may view the page later on down the line. Visual Studio includes an integrated validation tool which can be used for this purpose before publishing any web page written in HTML from within its environment
Exploring the Benefits of Using IntelliSense for HTML Coding in Visual Studio
IntelliSense is a powerful feature of Visual Studio that can help streamline HTML coding. IntelliSense provides developers with an array of helpful tools, such as auto-completion, code snippets, and syntax highlighting. This article will explore the benefits of using IntelliSense for HTML coding in Visual Studio.
One major benefit of using IntelliSense for HTML coding is its ability to provide auto-completion suggestions. As developers type out their code, IntelliSense will suggest possible completions based on the context of the code being written. This helps to reduce errors and typos while also speeding up development time by eliminating the need to manually look up tags or attributes in reference materials.
Another advantage of using IntelliSense for HTML coding is its support for code snippets. Code snippets are pre-defined pieces of code that can be quickly inserted into a project with just a few keystrokes or mouse clicks. This makes it easy to quickly add commonly used elements such as tables or forms without having to manually type out all the necessary tags and attributes each time they are needed.
Finally, Visual Studio’s IntelliSense feature also provides syntax highlighting which helps make it easier to read and understand complex pieces of code at a glance by colorizing different parts according to their purpose (elements, attributes, values etc.). This makes it much easier for developers to spot mistakes in their markup before they become problems down the line during testing or deployment stages.
In conclusion, there are many benefits associated with using Visual Studio’s IntelliSense feature when writing HTML code including auto-completion suggestions, support for code snippets and syntax highlighting capabilities which all help speed up development times while reducing errors and typos along the way
Q&A
Q1: How do I run HTML code in Visual Studio?
A1: To run HTML code in Visual Studio, open the file containing the HTML code and press F5 or select Debug > Start Debugging from the menu. This will launch a browser window with your HTML page loaded.
Q2: Can I debug my HTML code in Visual Studio?
A2: Yes, you can debug your HTML code in Visual Studio by setting breakpoints and using the debugging tools available. You can also use IntelliSense to help you write and edit your code more efficiently.
Q3: Is there a way to preview my changes without running the entire program?
A3: Yes, you can use Live Preview to view changes made to an HTML page without running it through a browser or debugger. To enable Live Preview, go to Tools > Options > Text Editor > Web Languages > Miscellaneous and check “Enable Live Preview”.
Q4: Does Visual Studio support other web languages such as CSS and JavaScript?
A4: Yes, Visual Studio supports other web languages such as CSS and JavaScript along with HTML. You can write these languages directly within the editor or link them into an existing project for easier management of multiple files.